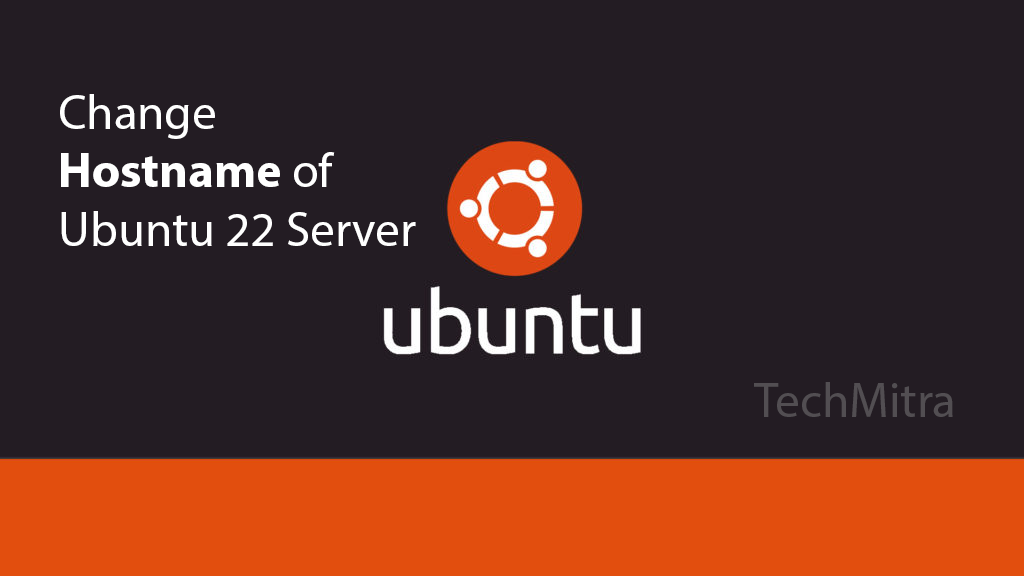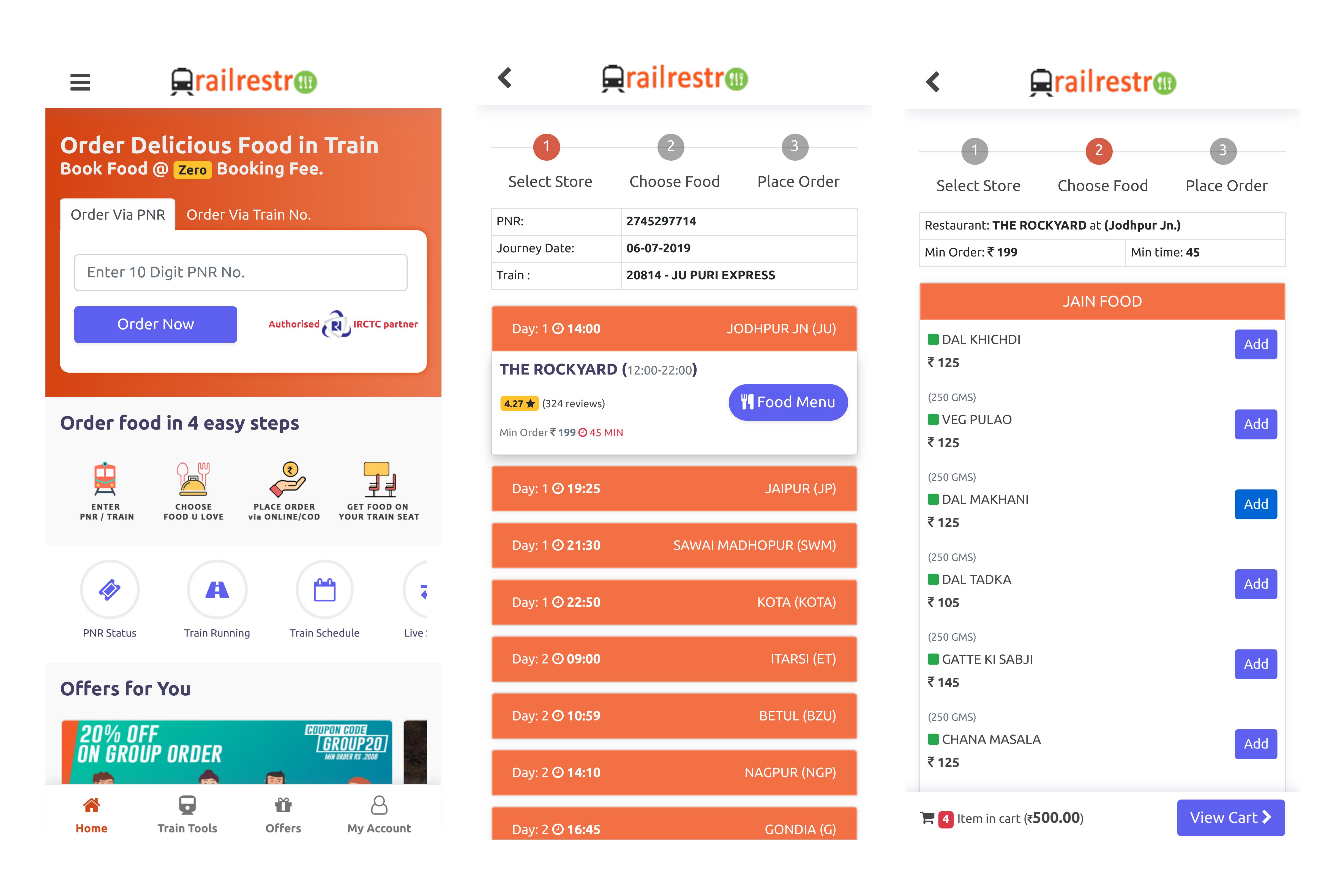How to Install Linux Bash on Windows 10 & run Ubuntu inside it
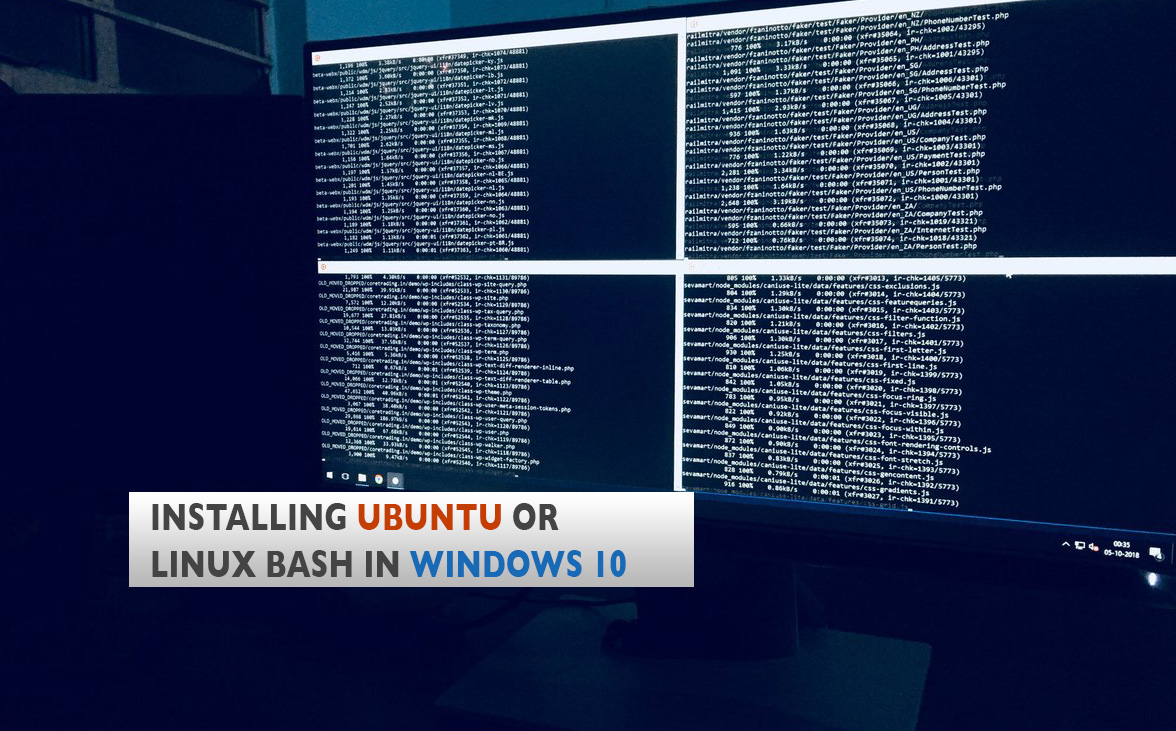
First Personal computer I bought was preloaded with Windows 98 than came windows Xp which I loved most and from the next new release I started hating it. And between the period of Windows Vista and Windows 7 I had totally switched to a linux flavour desktop Ubuntu as my Primary Computer. However 2 years ago I bought Macbook Air and realised how much it was easy for me as a full stack web developer and server admin to code and manage the servers with both Linux and Ubuntu while running open-source web server stacks.
But Very recently I bought a Windows 10 desktop PC for home use after the windows has matured and is now way better than it was few years back. I came to know that Windows 10 has now stable Linux Bash and support for Ubuntu and linux system builtin after (Fall Creators Update). In this Tutorial I would lay down steps to enable “Windows Subsystem for Linux Bash” feature that will allow you to natively install Ubuntu and use it within Windows session without any virtual box setup. I had tweeted after I came to read about the news in Microsoft Update blog. Here is the easy steps you can take to enable this and use Ubuntu yourself in your Windows 10 Pc.
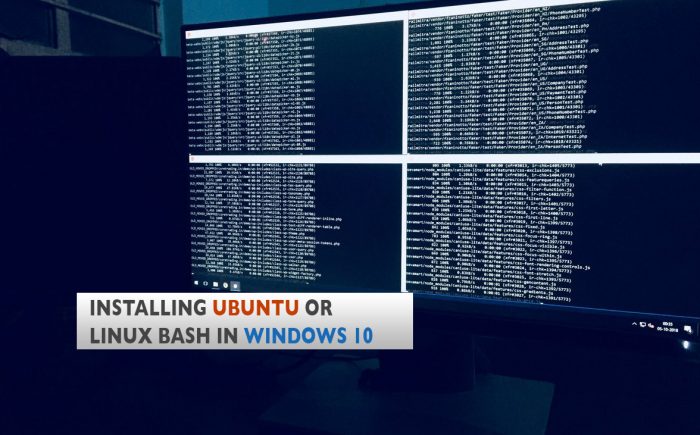
Enabling Windows Subsystem for Linux feature in Windows 10
Before I start This feature will not work in windows 32 bit version Choose Windows 64 bit for this you should be any way switching to 64 bit version of Windows.
So if you are using Windows 10 64 bit Go to Control Panel > Programs > Turn Windows Features On or Off than enable “Windows Subsystem for Linux” in dialog box click ok and let the process finish.

As your computer restarts you can than choose to install Ubuntu on your Windows 10 from Microsoft Store you will see list of many Linux distribution when you search “Linux” in Windows 10 Store. I recommend using Ubuntu as it works very well for all my purposes like connecting to remote servers using ssh and taking backups using rsync command.
After you have installed Ubuntu or any other linux distribution from the store you can start it from the Start Menu as in following picture as I had installed Ubuntu.

You might want to pin this application shortcut to your Start menu, desktop or in taskbar for quick access.
First time you open the Ubuntu app from start menu you would be prompted to create a password remember you would be automatically given a username which will be same as your windows username. Just set your password and you are in to the world of Linux.

That’s It if you are user of Mac Os or Ubuntu already you must be familiar from here happy using linux on your windows.